Hello Builterra Users!
Did you know that a one-way trip on the Trans-Siberian Railway involves crossing 3,901 bridges? At Builterra, we love bridges! We also love bringing you installments of your favorite online newsletter, where we share new improvements and updates to keep you in the loop on all things Builterra. You will also find a FAQ section, which we hope you find helpful. Just a friendly reminder, most of our implemented features have come by way of our amazing clients. With that said, we love hearing your feature recommendations! If you have any features in mind, please reach out to our support staff at 1-833-289-8600 ext. 703 or by e-mail at support@builterra.com
-The Builterra Team
Eventbrite Webinars
We are still hosting an intensive educational Winter Webinar Series. If you are benefitting from Builterra as is, you might want to look into our upcoming webinars to maximize what Builterra can do for your business. It's also the perfect opportunity to discuss your company's unique needs. Reach out to support@builterra.com for more details!
Our upcoming events:
- AutoCAD Civil3D 2022 Design Tools Part 2 - Groundbreaker Toolkit (Mar 3rd)
- Getting Started with Builterra - Region of Waterloo Consultants (Mar 10th)
- Mobile Inspection Data Collection and Import for AutoCAD Civil 3D (Mar 17th)
Find out our full line up by visiting the official Eventbrite page.
Platform Updates
Recurring Tasks & cc Task Creator:
Are you tired of having to recreate the same tasks week after week? Our latest update will allow you to create a recurring task only once! You can set the task to repeat on a weekly, bi-weekly, monthly, or quarterly basis. To do this, simply select a timeframe from the "Select Interval for Recurring Task" dropdown menu within the task creator lightbox. You can also choose to cc Task Creator when sending task reminder emails, as shown below!

Internal Notes:
The "Notes" section has been renamed to "Internal Notes" to remove any confusion surrounding this field. The Internal Notes field, as its name suggests, will only be viewable by other Builterra users on the account. This field is meant for Builterra users to use internally and will not to be included on the printed report. We would recommend using the Sub-Inspection [Remarks, Observation, Notes] where applicable, instead of the Internal Notes field.

Adding Compass Headings to Photos:
Our web portal's photo submission page has now been updated to include a new feature, which you might find helpful. When adding a photo to your inspection form, you can now input a number between 0-360 to add compass directions to the top of the photo. For example, if you want your photo to indicate 'Northeast,' then input 45 for 'Heading,' then click 'Add Heading,' and 'Ok' to submit, as shown below.
*Note: The accuracy results are average at best; calibrate your compass prior to using this feature for best results! Follow the instructions provided by Google to calibrate your compass.


Adding Inspection Data to General Tab:
If you wanted quick access to certain inspection form data, you can now choose to display them on the general info tab by easily enabling the 'Show in General Tab' option. In order to access the inspection configuration settings, you must have the appropriate permission levels. Once there, select your inspection form, followed by the page/section, which you want to pin to the General Info tab, and enable the option 'Show in General Tab,' as pictured below:


Set Your Favourite Inspection Forms:
You can setup your go-to inspection forms right from within your profile settings! Our latest platform update will allow you to set your favourite inspection forms from the main menu, within profile management. To accomplish this, from the main menu, hover your cursor over 'Profile' -> and select 'Manage.' From there, select 'Settings' and locate the Home Screen Buttons section editor, as shown below.

Did You Know?
Ad-Hoc Reports:
Builterra's Ad-Hoc Reports Portal provides the user with ability to create account wide reports for a variety of Builterra objects. You choose to create meta reports on Projects, Bids/Tender, and Inspections among other options! Sort, Group and Filter as you wish! You can access Ad-Hoc Reports from the main menu by hovering your cursor over 'Portal' -> and selecting 'Ad-Hoc Report'

Oui, Nous Parlons Français!
If you are a French-speaking Builterra client, you can now use Builterra web and mobile in French! The French translation of Builterra web is activated by setting French as your profile language; whereas, the mobile app will translate to French depending on your device's language settings.

Mobile App Updates
View Drafts, Open, Closed, & Submitted Forms!
Builterra mobile app users can now view drafts, open, closed, and submitted inspection forms! To view open drafts, simply select your inspection form and project. If you want to view previously submitted inspections, click on 'Sent Inspections.' You can also click on 'Refresh' to grab the most up-to-date data from the server. Similarly, to view previously submitted & closed inspections, click on 'Closed.' This will allow all inspectors to stay on top of their inspection progress!

Frequently Asked Questions
Project Sub-Folders: "How do I create a project within a specific sub-folder?"
If you find yourself struggling to figure out how to create projects and place them within a specific sub-folder, read on to find the simple solution to your dilemma. First, start by locating the Project Portal. You can find it on your log-in screen, if previously set as a favorite, or from the main menu by hover over 'Portal', then 'Project', and clicking on 'New Project.' From there, locate the drop down menus titled "Major Group" and "Minor Group." Sub-folder structure can be setup by an individual with the appropriate permission levels. Look out for a future update allowing you to rename this sub-folder structure!

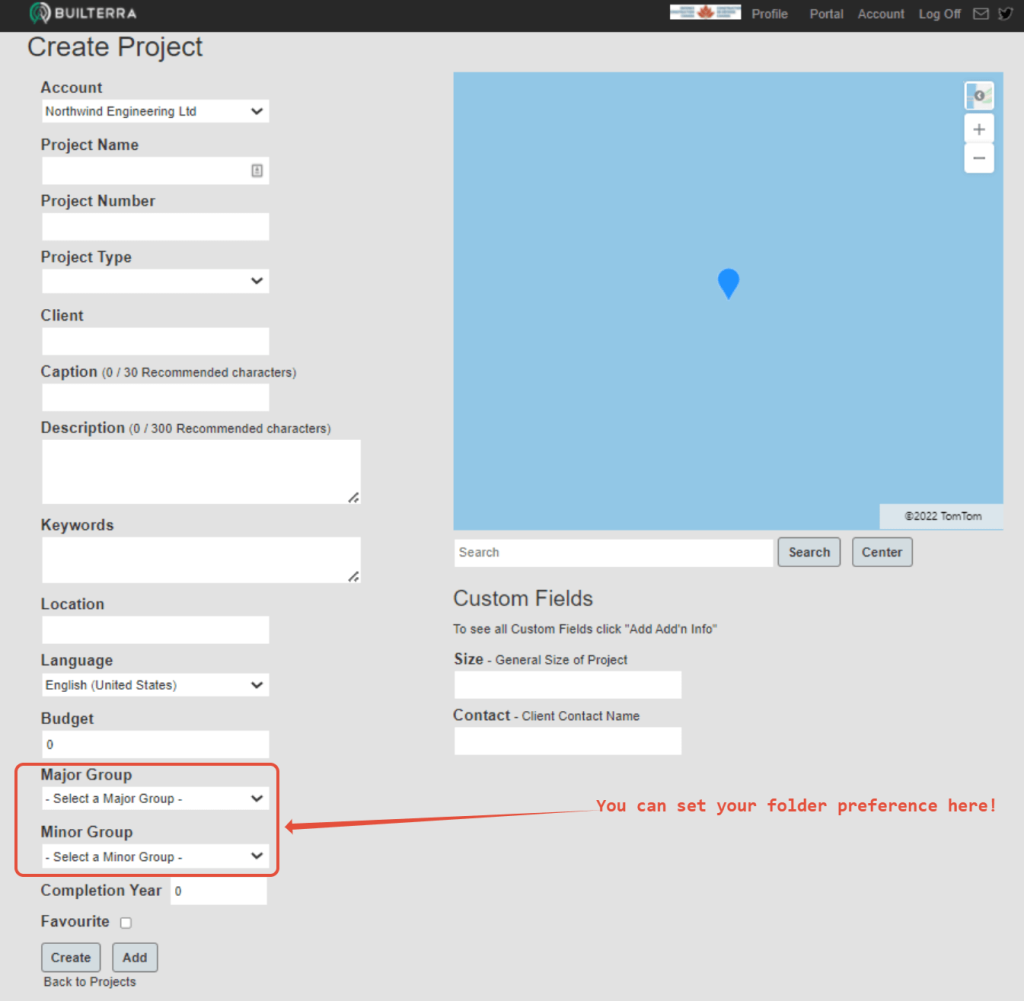
Sync Data:
"Why am I not seeing my project on mobile?" "Why is the drop-down menu duplicating my inspection forms?"
Simple response: always sync data when logging into Builterra's mobile app. This will save you a lot of time and spare you the agonizing confusion of why your data isn't showing up accordingly when viewed on your mobile device. Follow the simple steps below, to make sure you're viewing the most up to date data on the mobile app.
- Login to the Builterra mobile app
- On the Project/Form selection screen, tap on the menu button
- Tap on the 'Sync/Sync Data' button
This works the same for both iOS and Android.
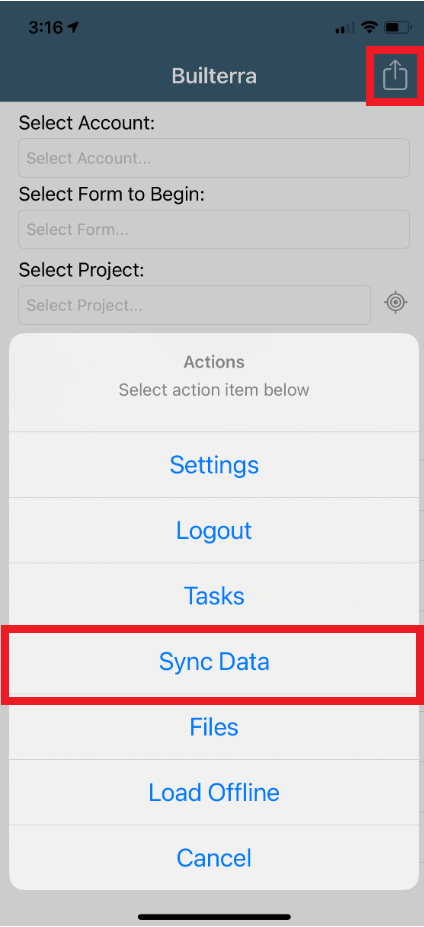
Password Reset: "How can I reset my password?"
With all the passwords we create, forgetting one is commonplace and bound to happen. If you need help resetting your password, the following videos will do the trick, depending on your permission level. You can also avoid creating a new password by logging in with your Microsoft account (video link below):
- Resetting password as an Account Admin
- Resetting password as a Builterra User
- Connecting Microsoft Account
Need Support?
For technical support, please email support@builterra.com for any questions or to organize training from Builterra Technical Support.
We highly recommend you watch the Builterra Introductory video to learn more about what the platform can do for you. Feel free to skip to the part that applies to your job role.
You can also benefit greatly from Builterra's Training Modules. Check out the videos therein for more information.
We’re always updating the Builterra app based on feedback from users like you. Make sure you update your app often for the latest and greatest.
Welcome to your new and improved job,
-The Builterra Support Team







